How do I use the Google Docs integration?
- Support Center
- Integrations
How do I use the Google Docs integration?
This guide walks you through how to bring Clearscope functionality into your Google Docs.
A few pro tips before you get started:
Ensure you’re using the correct Google account that’s associated with your Clearscope account before you begin the install.
If you're accessing a shared Clearscope Draft without a Clearscope account, make sure you're signed in with the correct Google email address that has editing permissions for the associated Google document before you begin the install.
What you need for Clearscope’s Google Docs integration:
1. A shared Clearscope Draft
2. Google Drive account
3. Google OAuth capabilities
4. Desktop browser
5. G Suite marketplace settings enabled in G Suite admin console
6. If the drafting process has already started in a Google Doc, you must have editing permissions for that specific document to effectively use the add-on.
How do I find the shared Draft link?
Clearscope Drafts must be toggled to “Shared” to work with the Google Docs add-on.
Clearscope Drafts can be “shared” by clicking on the dropdown next to a Draft and toggling the share link.
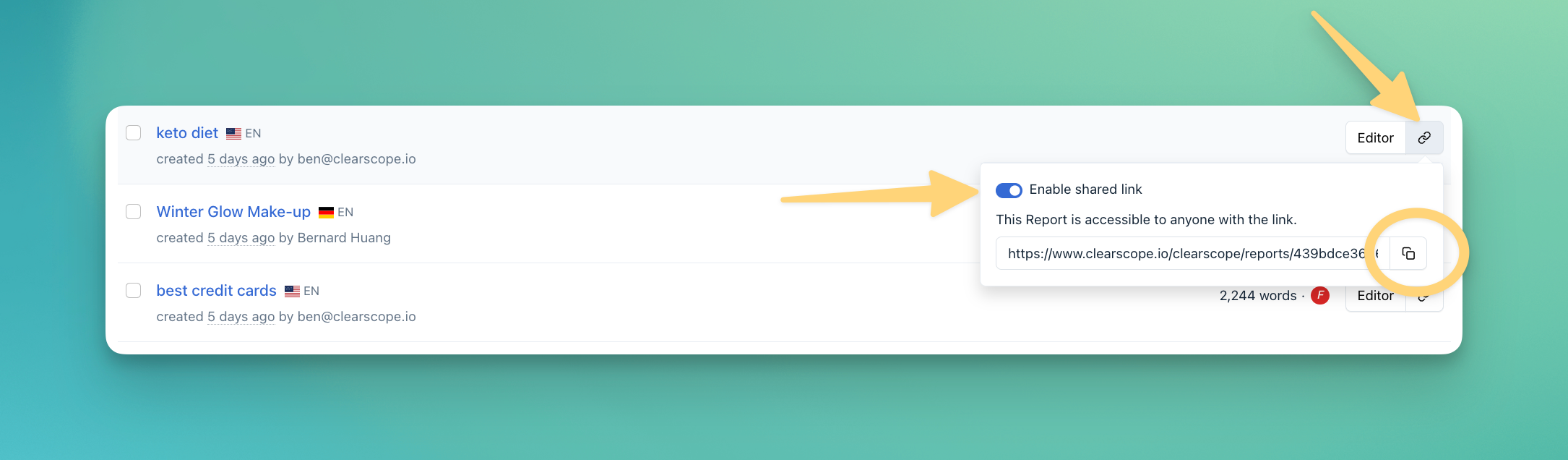
Enable shared link connected to a Content Draft
Sharing a Clearscope Draft makes it accessible to anyone with the link (think of it like a shared Google Doc).
Anyone with a shared Clearscope link only has access to the shared Draft with no user permissions to do anything else on your account.
Clearscope admins can make any new Clearscope Draft automatically “shared” by visiting their organization settings.
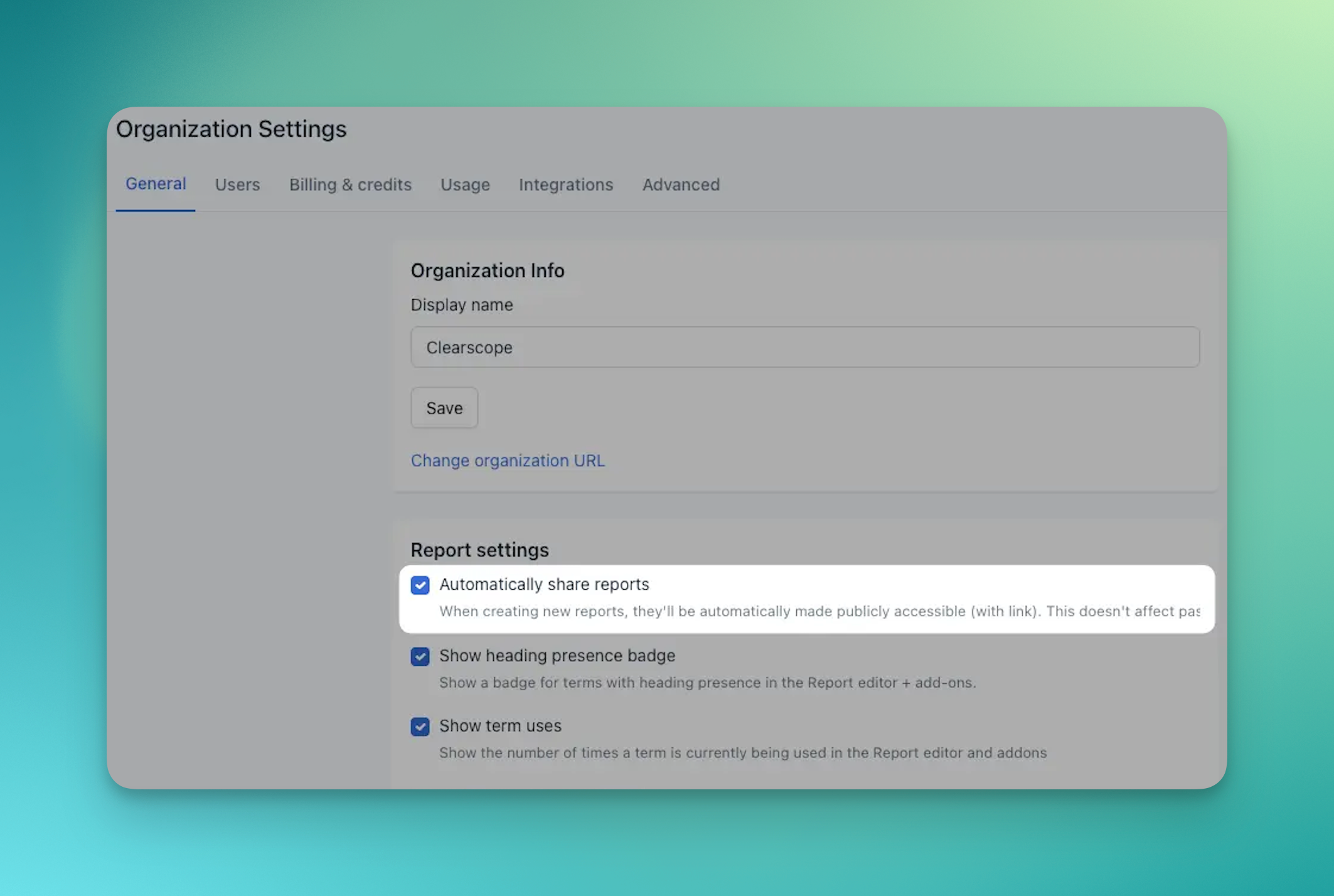
Automatically share Drafts setting
Where do I install Clearscope's Google Docs add-on?
The Clearscope Google Docs add-on can be found at this specific link in the G Suite Marketplace: https://workspace.google.com/marketplace/app/clearscope/322717127952
Please use the link above to install the add on. The Clearscope add-on is private and cannot be found in the public Google Add-on Marketplace
Click the Install button to gain access to Clearscope's Content Reporting feature within Google Docs.
Note: You need to be on a desktop browser for this page to load and the add-on to work.
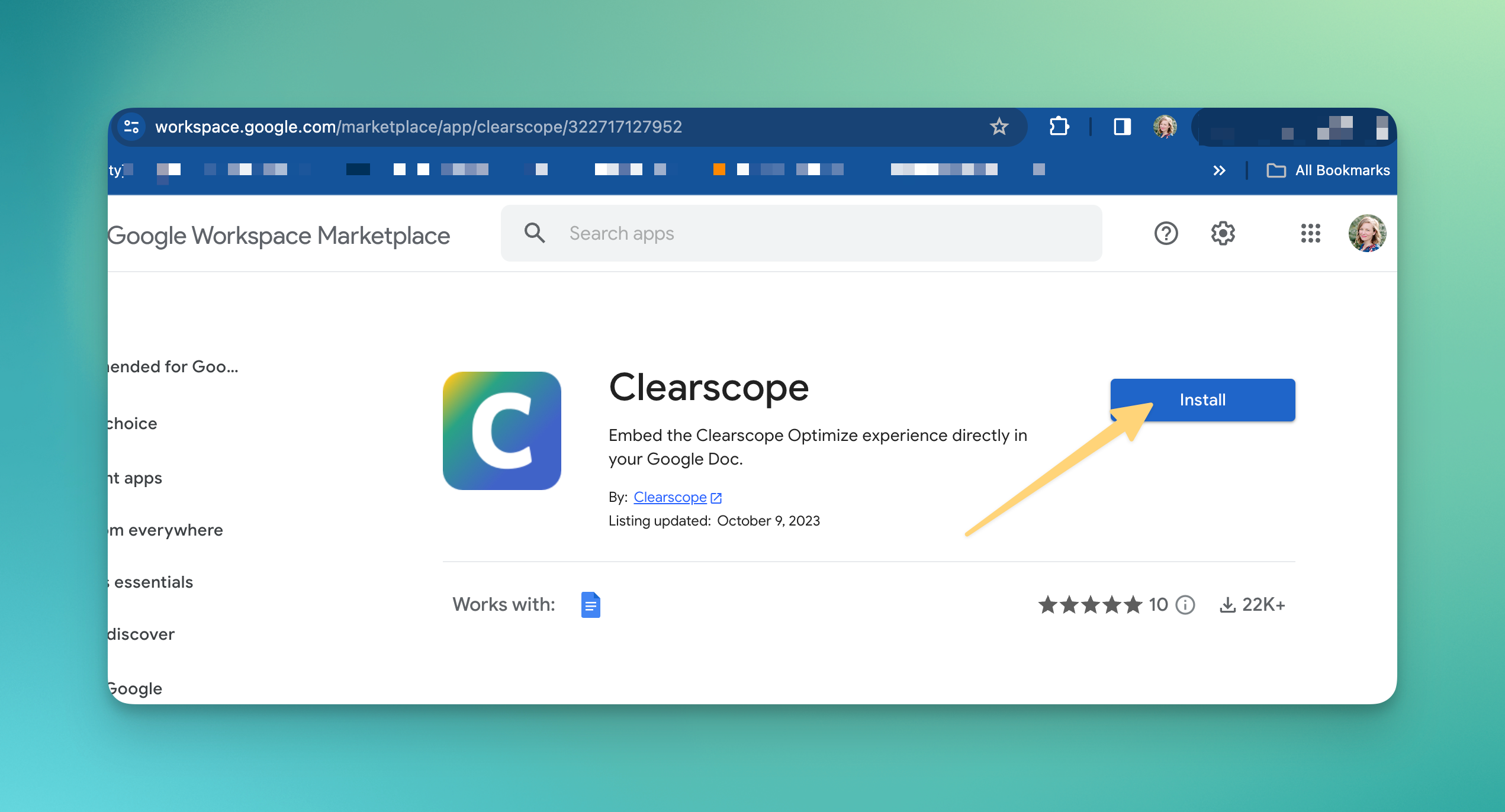
The Clearscope add-on is not included in the public marketplace. Use the private link to access.
Make sure to select the correct Gmail associated with Clearscope to install the add-on.
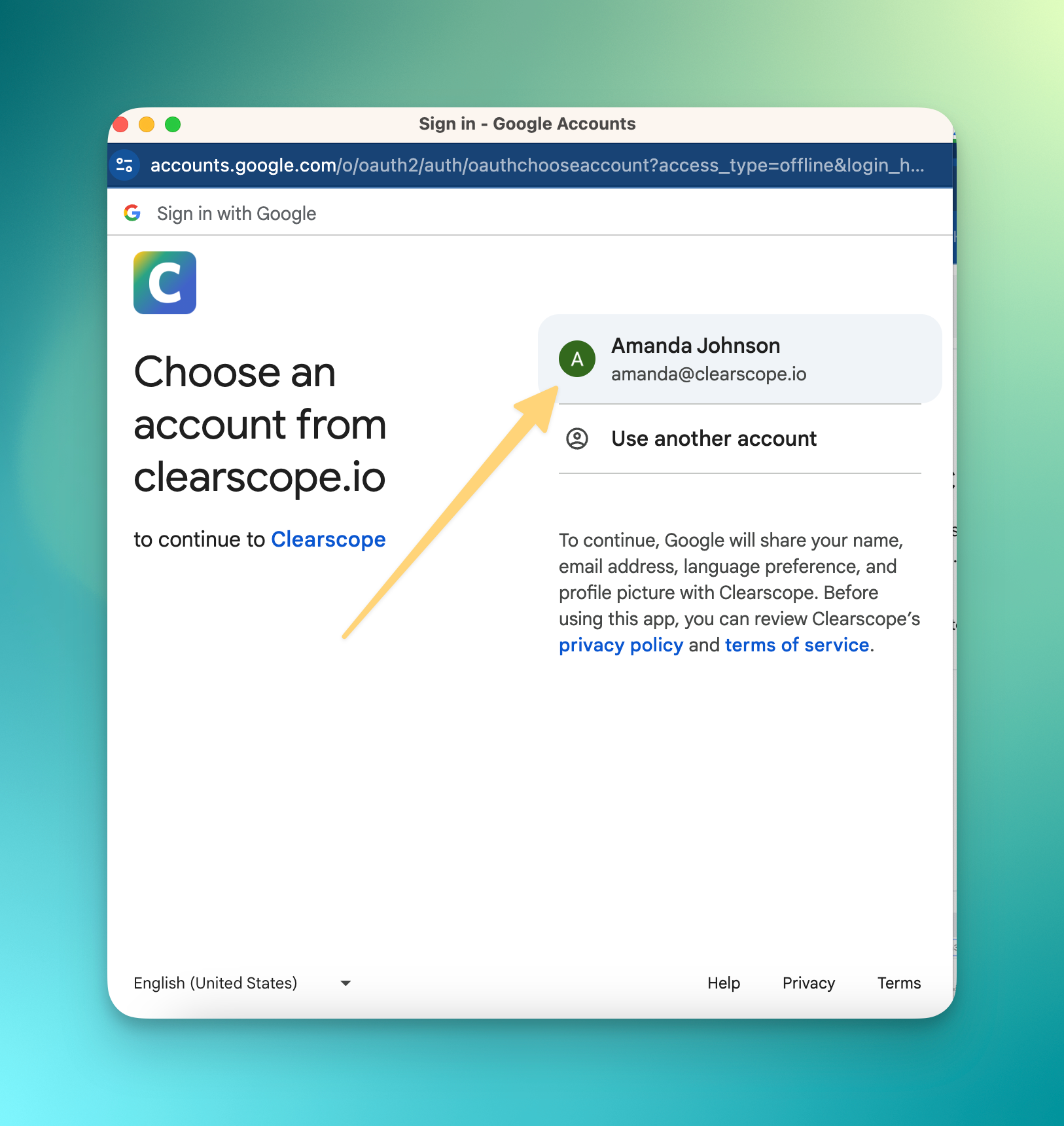
If you select the incorrect account, simply uninstall the add-on and reinstall on the correct Google account.
How do I use Clearscope's add-on in Google Docs?
First things first: You must have editing permissions for any Google document that you’d like to use the Clearscope add-on in.
To run the add-on, open a new or existing Google Docs document and select the "Extensions" tab.
Hover over Clearscope in the drop-down menu and click Start in the additional menu that emerges.
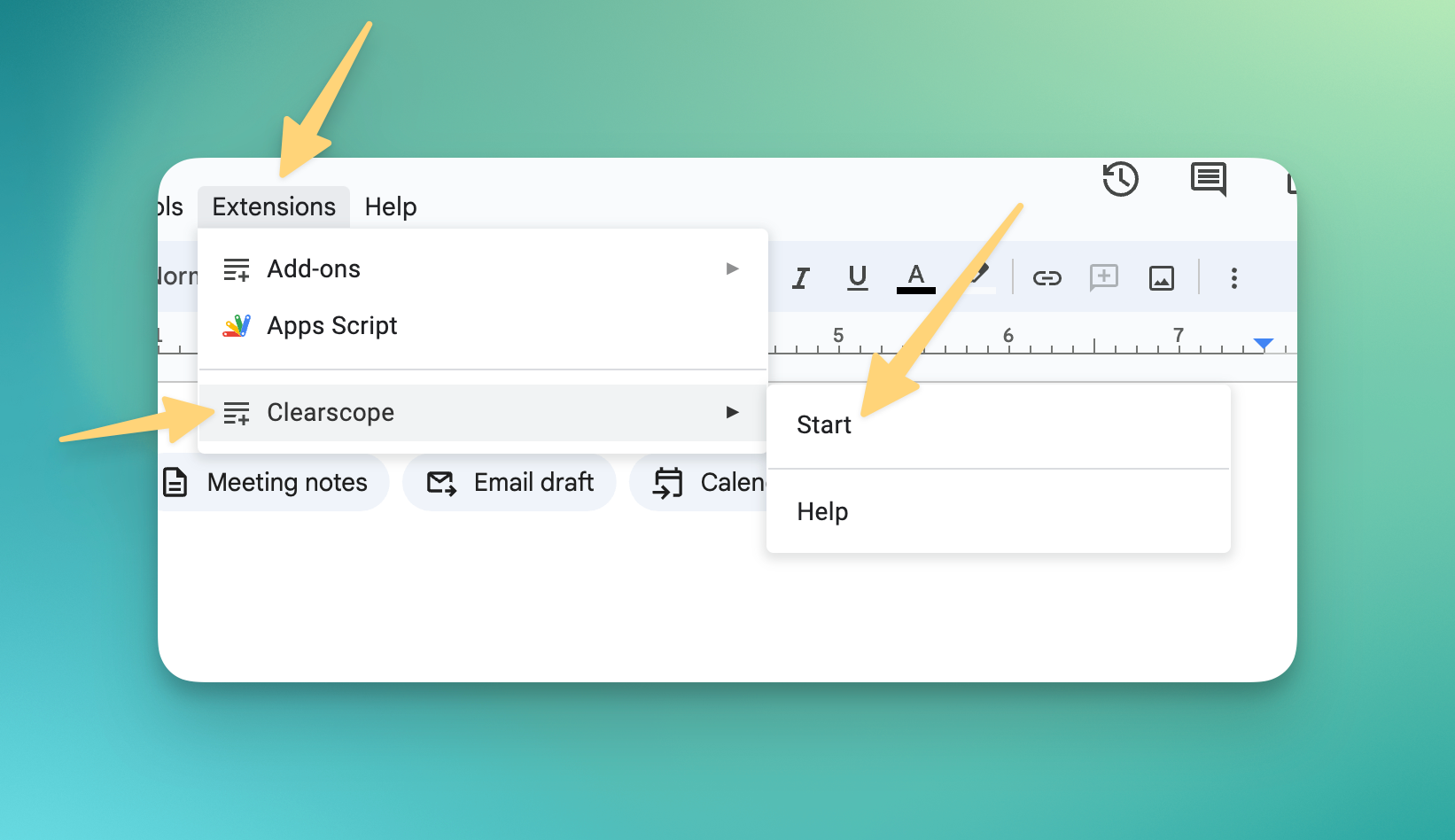
Google Docs extension tab
You will see the Clearscope add-on on the right-hand side of your Google Doc.
Find the Clearscope Draft that you want to use inside your Google Doc, make sure the Draft is toggled to “Shared,” and copy and paste the URL into the Google Doc add-on.
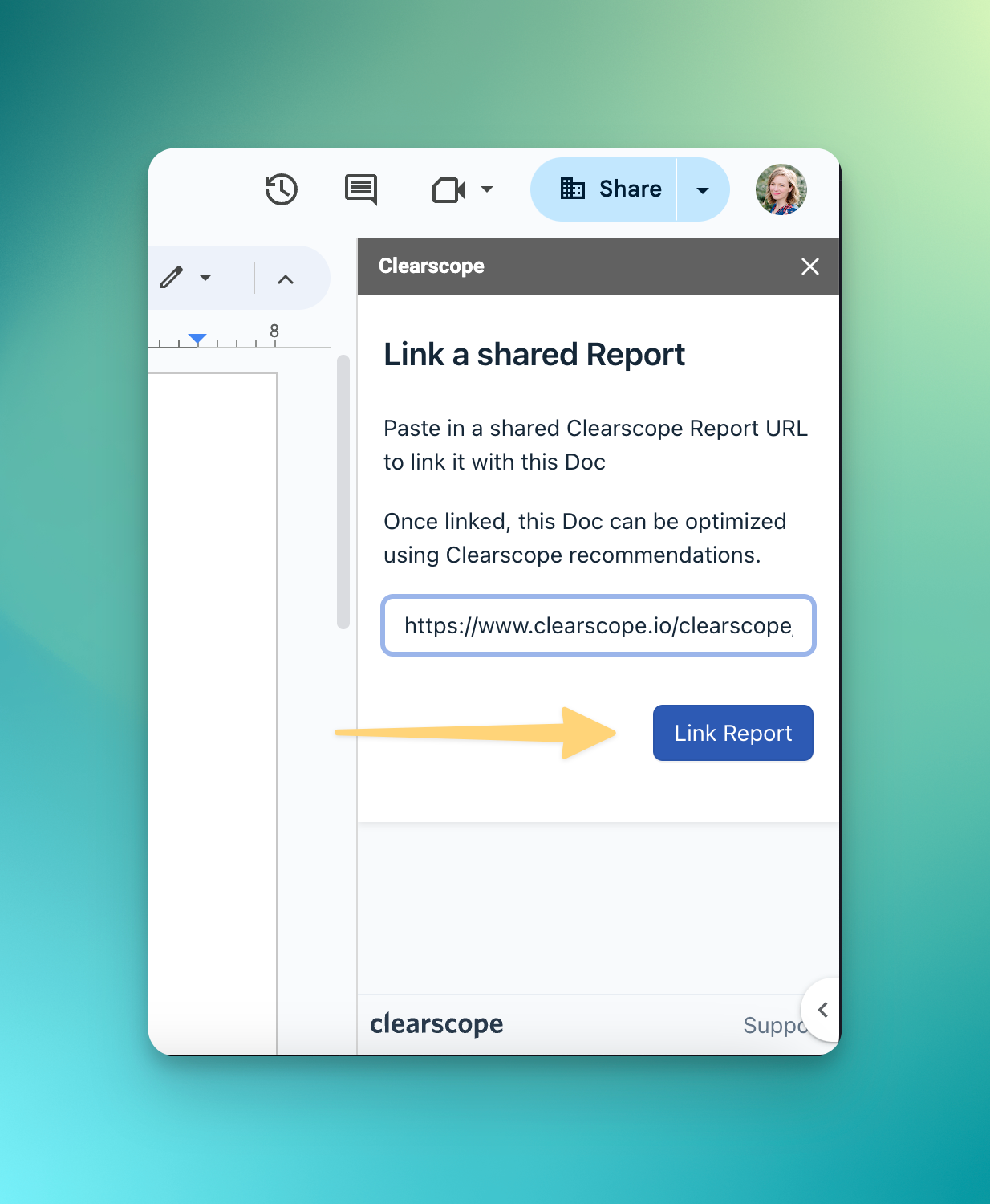
Link a Draft in the Google Docs extension to use
Click on the “Link draft” button and you now get Clearscope functionality inside Google Docs.
FAQs for the Clearscope Google Docs Add-on
Please see the most common troubleshooting questions below.
Don't see your question answered here or still having issues accessing the Clearscope add-on after reading below?
Please contact us at support@clearscope.io.
Q: What if the Clearscope Google doc add-on won’t work for me?
A: If the add-on is not working and you need to troubleshoot, it’s often due to a Google Workspace admin configuration.
Common error messages indicating this issue could include:
Error 400: admin_policy_enforced
This app is blocked
Check with your Google account administrator to ensure that third-party app access is allowed.
To do so, you or your admin need to go into your Google GSuite or Workspace Admin console to review.
For step by step guidance, please review this Google Workspace Admin Help article.
Q: What if my G Suite administrator has turned off G Suite marketplace add-ons?
A: Here’s a resource you can send your G Suite administrator to enable installation of marketplace apps in your organization: https://support.google.com/a/answer/6089179
Q: What if my G Suite administrator has turned off Google Docs and Google Drive add-ons?
A: You can get your administrator to enable Google Docs and Google Drive add-ons here by navigating to:
Apps > G Suite > Settings for Drive and Docs > Features and Applications.